パワポでオリジナルテンプレートを作成する方法 PowerPoint
PowerPoint(パワーポイント)でオリジナルテンプレートを作成する方法です。
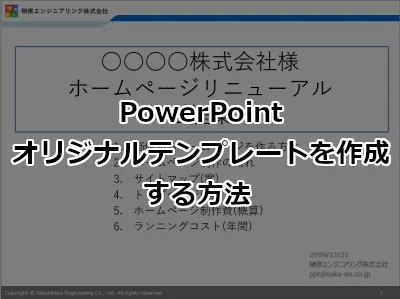
PowerPoint テンプレートは Microsoft 365 で無償利用できるものが数多く用意されていますが、企業や個人によっては独自のデザインのものを作りたいというケースがあるでしょう。
当社でも独自のデザインでオリジナルテンプレート作ろうと思いました。
ここでは PowerPoint(パワーポイント)でオリジナルテンプレートを作成する方法 を紹介します。
Power Pointでテンプレートを作成する方法
まず、空のプレゼンテーションを開き、表示タブから スライド マスター を選択します。
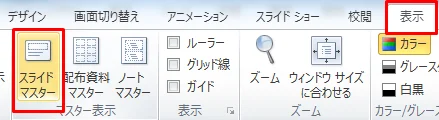
すると スライド マスター と 関連付けられたレイアウト が表示されます。
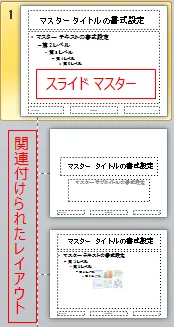
スライド マスターで背景色を変えてみましょう。スライド マスタータブを選択し 背景のスタイル を選択します。

パレットから スタイル7 を選択します。
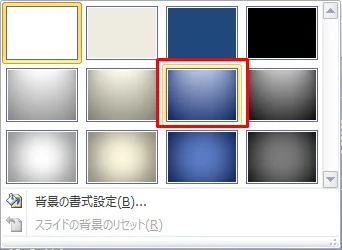
すると スライド マスター と 関連付けられたレイアウト 共に背景色が変わりました。
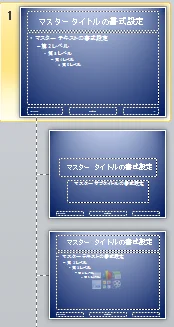
次に スライド マスター の「マスター タイトルの書式設定」というボックスを選択してフォントを「Meiryo UI」に変更します。
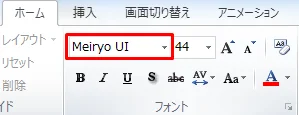
すると スライド マスター と 関連付けられたレイアウト 共にフォントが変わりました。

このようにベースとなるレイアウトを変更したい場合は マスター スライド で設定を変更し、各スライドのレイアウトを変更したい場合は 関連付けられたレイアウト で調整する方法でデザインを作っていきます。関連付けられたレイアウト の数は11種類となります。不要なものは消してしまいましょう。
Power Pointでオリジナルテンプレートを作成してみた
サカエンではオリジナルのテンプレートを作成してみました。関連付けられたレイアウトがたくさんあったのですが、シンプルに3種類にしました。
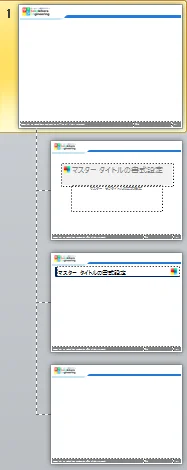
出来上がったらテンプレートを保存しましょう。ファイルから「名前を付けて保存」を選択します。ファイルの種類には PowerPoint テンプレート(*.potx) を選択します。
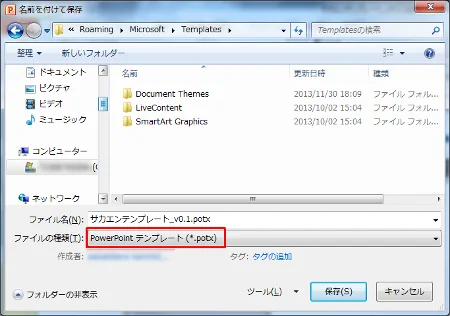
保存先は「C:/Users/ユーザー名/AppData/Roaming/Microsoft/Templates」にしてありますが任意で変更可能です
テンプレートを適用する方法
作ったテンプレートを適用させましょう。空のプレゼンテーションを開きます。デザインタブから テーマ を選ぶと下に テーマの参照 が出てきますので、ここをクリックします。
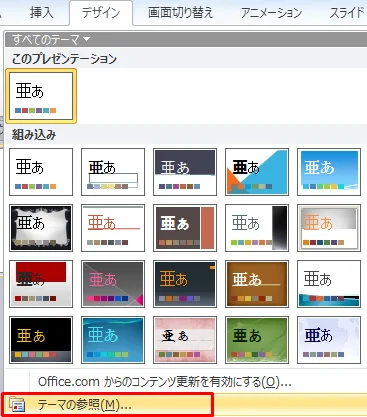
先ほど作ったテンプレートを選択して適用ボタンを押下します。
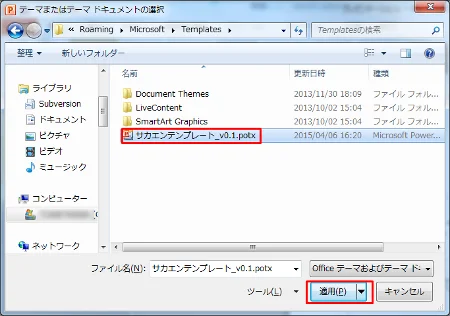
すると先ほど作ったテンプレートが適用されます。
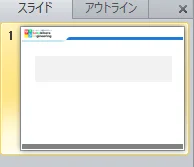
スライドを追加すれば別のレイアウトが出てきます。
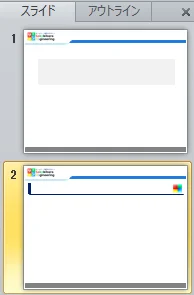
まとめ
PowerPoint(パワーポイント)でオリジナルテンプレートを作成する方法を紹介しました。
Power Point 内や Office.com にはオシャレでかっこいいテンプレートがたくさん用意されています。オシャレでかっこいいのはいいんですけど、色が多く使われているので個人的には「インクの無駄使いだなぁ」とずっと思っていました。作っては印刷してチェックして・・を繰り返していると、インクがアッという間になくなってしまうんですよねー。プレビューでチェックしたり、モノクロで出したりもしてたんですけどねー。
オリジナルのテンプレートを作れば他社との差別化も図れますしインク代も浮きます。シンプルで使いやすいものにしておけば生産性も上がっていいことだらけです^^
皆さんの会社でもシンプルなオリジナルのパワポテンプレートを作って、他社との差別化+消耗品費の削減に貢献してみてはいかがでしょうか?
おつかれさまでした。
追記
当社のパワポテンプレートで使っているロゴ横にある青い線の作成方法についてコメントをいただきました。ありがとうございます。

こちらの青い線は図形の頂点の編集によって作ることができます。作り方の説明を記事にしましたので気になった方は参考にしてみてください。